
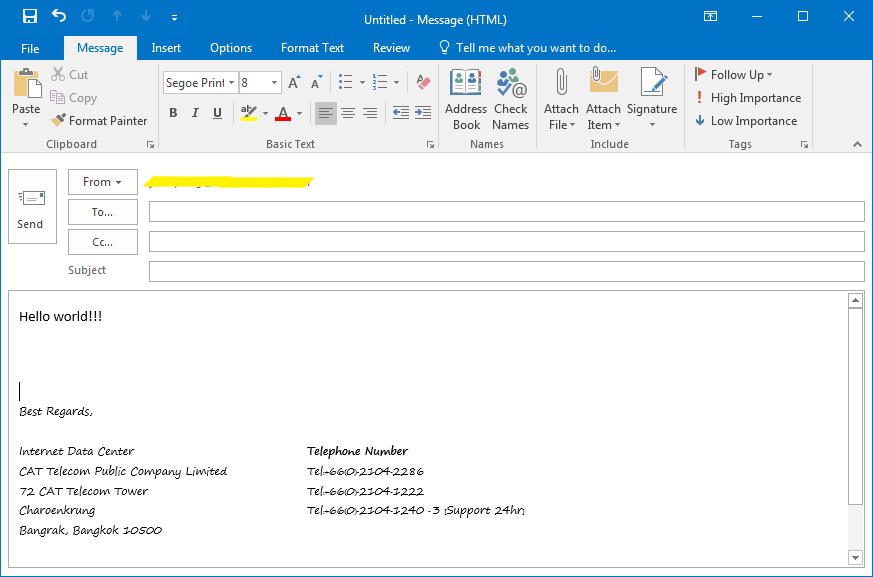
✉ Email Management: Batch Recall Emails / Block emails / Bulk Delete Duplicate Emails / 🔎Advanced Search / Consolidate Folders . ✔ Email Automation: Auto Reply with multiple templates / Schedule Send emails / Auto CC/BCC / Advanced Auto Forward / Auto Add Greating . Need more from Outlook? Kutoolsoffers over 100 features, including bulk mail handling, batch recall, auto-reply, and more. So far, you have removed (or added) the background color in the specified Outlook signature. Save the opening signature file, and close the Word window.

Select the table, and click ( Table Tools) Layout > Delete > Delete Table to remove it.
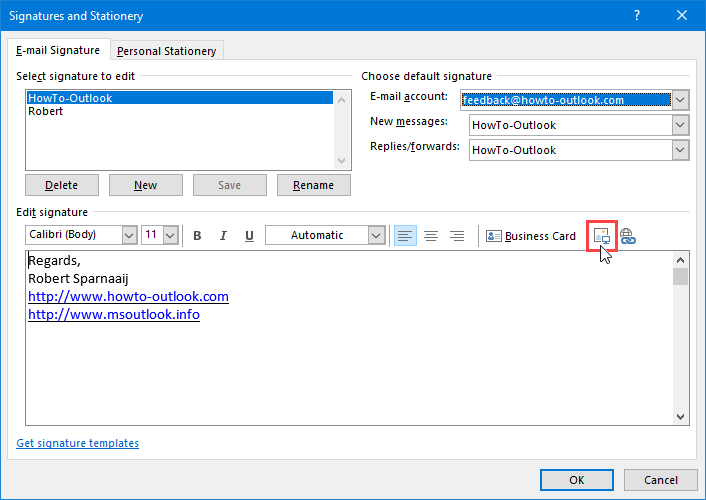
Select the signature content in the table, cut with pressing the Ctrl + X keys, and then paste it out of the table.Ĥ. To adding background color for this signature, you can follow the Step 3 - 6 we introduced above, finally save and close the word document for remove background color, please go ahead:ģ. Now the specified signature is opening in Microsoft Word. In the signature folder, right click the specified signature’s HTM file, and select Open with > Word from the context menu. Now the folder containing all Outlook signatures is opening.Ģ. Open the File explorer, paste the folder path %AppData%\Microsoft\Signatures into the Address box, and press the Enter key. This method provides another trick to insert or remove background color in an Outlook signature within Microsoft Word. Use Word to insert or remove background color from Outlook signature Please close the new email without saving. Now the specified background color has been added into the signature. (2) Go to the Edit signature box, remove original signature content, and then paste the new one with background by right clicking and selecting the Entire Cell under the Paste Options in the context menu. (1) Click to select the signature you will add background color in the Select signature to edit box In the opening Signatures and Stationery dialog box, go to the E-mail signature tab, and: Click Insert > Signature > Signatures to open the Signatures and Stationery dialog box.ĩ. Keep selecting the table, and copy it with pressing the Ctrl + C keys.Ĩ. Keep selecting the table, and click Design > Borders > No Border to remove borders from the table.ħ. Keep selecting the table, and click ( Table Tools) Design > Shading and specify a background color from the drop down list. Move the inserted signature into the new 1x1 table.ĥ. Put the cursor at a blank place, and click Insert > Table to insert a 1x1 Table. In the opening Message window, please click Insert > Signature and then select the specified signature you will add background color from the drop down list. In the Mail view, please click Home > New Email to create a new email.Ģ. Please follow below steps to insert background color into a signature in Outlook.ġ.


 0 kommentar(er)
0 kommentar(er)
